Aumentar tamaño disco VirtualBox

¿Por qué queremos aumentar tamaño disco Virtualbox? Pues bien porque cuando creamos la máquina virtual cometimos un error al introducir los datos o bien porque no pensábamos que íbamos a necesitar tanto espacio en nuestra máquina, a veces nos vemos en la situación de tener que aumentar el tamaño de un disco duro en una máquina de Virtualbox ya aprovisionada (con el sistema operativo y los programas que usará ya instalados).
Redimensión Virtual
Para aumentar el tamaño de disco Virtualbox no es práctico hacer una reinstalación (y parece un tanto aburrido). Para ello podemos utilizar los comandos de administración que trae VirtualBox: VBoxManage. A este comando le pasaremos el parámetro modifyhd junto con la ruta al archivo y el nuevo tamaño en Mega Bytes.
VBoxManage modifyhd <Ruta Archivo VDI> –resize <Tamaño en MB>
Tened en cuenta que si estamos usando una máquina Windows como sistema operativo anfitrión la sección de la ruta al archivo VDI contendrá espacios así que debe ir con comillas «ruta a .vdi». Tened en cuanta también que antes de ejecutar este comando debemos apagar la máquina virtual.
NOTA: Si tenéis problemas con los permisos ejecutar la terminal en modo adminitrador, pulsando en botón derecho, ejecutar como…
Ejemplo de redimensión de un disco duro en mi máquina virtual GNU/Linux a 32GB:
VBoxManage modifyhd /home/vm/slow/Windows10.vdi --resize 32768
Ejemplo de redimensión de un disco duro en mi máquina virtual Windows a 32GB:
VBoxManage modifyhd "C:\Documentas and ..." --resize 32768
MB a GB
Para construir el comando es necesario darle el nuevo tamaño en MB, podéis utilizar este convertidor.
Tamaño: GB son MB
Particionado
Ahora que ya hemos conseguido aumentar tamaño disco Virtualbox, parece que solo tenemos que arrancar la máquina, pero nos falta un último paso. Con el comando VBoxManage solo hemos aumentado la capacidad de nuestro disco duro pero las particiones se crearon cuando el disco era más pequeño, con lo cual hay que hacer algo al respecto.
Las opciones que tenemos son dos:
- Aumentar el tamaño de la partición para que ocupe todo el tamaño del disco
- Crear una unidad nueva
Ambas opciones se realizan desde el manejador de discos:
Botón derecho sobre el icono de windows -> Administrador de discos
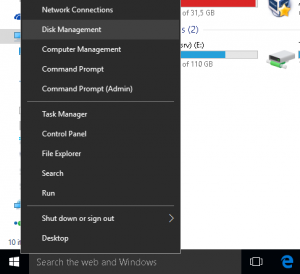
Aumentar el tamaño de disco
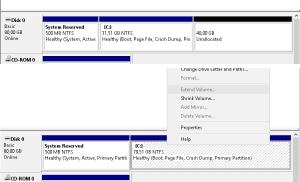
Como vemos en la imagen ahora tenemos un espacio en el pone «Espacio sin asignar» (la banda negra). Si queremos extender la unidad C para que utilice todo el disco debemos pinchar sobre la unidad C: con el botón derecho y seleccionar «Extender Volumen», tras indicar el espacio que queremos estirar esta partición, veremos cómo ocupa el espacio indicado (ver parte inferior de la imagen)
Crear una nueva unidad
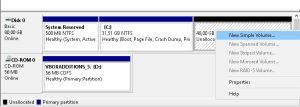
Si queremos asignar este nuevo espacio a otra unidad D:, E:, etc. Debemos pulsar sobre el espacio sin asignar e indicar que queremos «Crear un nuevo volumen»
Conclusión
Ahora que hemos conseguido aumentar tamaño disco Virtualbox y hemos aumentado el tamaño de la partición tendremos a nuestra disposición el nuevo espacio.
Al ejecutar el comando «VBoxManage» me dice «Acceso Denegado»
¿Has comprobado si tienes permisos suficientes?
Intenta ejecutar la terminal como administrador.
Al abrir el CMD, en vez de pulsar con botón izquierdo, pulsa con botón derecho, «Ejecutar como…»
Muy agradecido con la información, me ahorro el trabajo de una nueva máquina virtual.
la segunda parte no la entendi bien lo haces en tu maquina fisica o en la maquina vitual y si es en virtual sabes alguna manera de hacerlo en un sistema operativo linux?
La realizas dentro de la máquina virtual, te intento explicar qué hacer y el porqué.
Hay un símil muy bueno entre los sistemas de ficheros y los libros. Un libro tiene unas páginas con contenido y un índice al comienzo para poder acceder a la información, los sistemas de ficheros tienen también un índice que dice hasta donde llega el espacio, ahora mismo le hemos añadido páginas en blanco al final del libro pero no le hemos dicho al índice que esas páginas existen, así que no las puede usar.
Para decir al índice que puede usar esas páginas debemos ampliar la partición, esto se hace en Windows desde el administrador de discos y en Linux tenemos varias opciones. Tenemos la línea de comandos que no es aconsejable porque las operaciones con discos son delicadas y complejas. También tenemos la opción gráfica de la mano de la herramienta GParted, muy sencilla de usar. Ten en cuenta que esta operación requiere tener permisos de root para ser realizada, ya sabes…
$ sudo apt-get install gparted
$ sudo gparted
Gracias! me funciono a la primera!
Hola, muy buen artículo.
Con VBoxManage se amplia el espacio de disco, el frontend de arranque de virtual box informa de ello, pero windows sigue pensando que tiene el espacio original, es incapaz de reconocer el nuevo espacio, por lo tanto no se puede extender la partición. ¿hay alguna forma de solucionar esto?.
Muchas gracias.
Buenas tardes Federico, gracias por tu comentario.
El sistema operativo virtualizado debe encontrar el nuevo espacio en el disco. Es rara la situación que describes. ¿Has cambiado el disco duro de esa máquina y no de otra? ¿Ha devuelto algún error al ejecutar el comando? Y la más típica… ¿Has probado a reiniciar? :). No sé qué puede estar pasando ¿Me puedes dar algo más de información?
Accede al «Administración de discos» tecleando WIN+R y luego «diskmgmt.msc». Selecciona el espacio sin asignar, le das formato rápido y luego haces clic derecho sobre la partición que quieres extender. Selecciona la opción «Extender volumen…» y en el cuadro de diálogo aparece el espacio sin asignar. Seleccionas y aceptar.
Excelente, en menos de 5 minutos ya solucione el problema de falta de espacio.
Gracias!
Hola, muchas gracias por el artículo.
Al ejecutar el código en la terminal me indica lo siguiente :
Usage:
VBoxManage modifymedium [disk|dvd|floppy]
[–type normal|writethrough|immutable|shareable|
readonly|multiattach]
[–autoreset on|off]
[–property ]
[–compact]
[–resize |–resizebyte ]
[–move ]
Syntax error: Invalid parameter ‘VMs/Windows’
Sabes a qué se pueda debe el problema? Ya verifiqué que es la ruta correcta ya que la copie desde el mismo virtualbox.
Saludos
Estando en la carpeta ejecute el terminal e Hice lo indicado:
vboxmanage modifyhd NewVirtualDisk1.vdi –resize 40960
Sin embargo aparece lo siguiente:
Progress state: VBOX_E_NOT_SUPPORTED
VBoxManage: error: Resize medium operation for this format is not implemented yet!
Hola, yo lo estoy intentando hacer con la última versión de VirtualBox y da este error:
Progress state: VBOX_E_NOT_SUPPORTED
VBoxManage.exe: error: Resize medium operation for this format is not implemented yet!
Creo que me pasaba como a Federico, no aparecía en la administración de discos el nuevo espacio no asignado que había creado, hasta que me he dado cuenta que estaba abriendo el administrador de discos de mi propio ordenador y no el del sistema operativo de la máquina virtual. Un fallo tonto pero como no te des cuenta te lleva un buen ratito jaja..
Muchas gracias por el tutorial Jorge!!
de 10 tu comando ahora puedo seguir con mis trabajos sin instalar nueva vm
Me pasa lo mismo que a Federico, hice todos los pasos con la máquina apagada y sin ejecutar VirtualBox.
No me dio ningún error el comando, de hecho me aparece esta información
C:\Program Files\Oracle\VirtualBox>VBoxManage.exe showhdinfo «D:\ASIR\MAQUINAS VIRTUALES\VirtualBox VMs\Máquinas Virtuales ASO\Windows Server 2008\Windows Server 2008.vdi»
UUID: c0598782-2b93-4f47-b2c2-b5b19d08a745
Parent UUID: base
State: created
Type: normal (base)
Location: D:\ASIR\MAQUINAS VIRTUALES\VirtualBox VMs\Máquinas Virtuales ASO\Windows Server 2008\Windows Server 2008.vdi
Storage format: VDI
Format variant: dynamic default
Capacity: 92160 MBytes
Size on disk: 20399 MBytes
Encryption: disabled
In use by VMs: Windows Server 2008 (UUID: a3a884c0-bdbd-4fc1-8e8d-3cba0d1ab403) [Instantánea 1 (UUID: 89d68d63-f691-4d63-bd75-af258d603081)]
Child UUIDs: a875eaec-2d0e-4601-b110-d6709fd1afea
Como verás aparece la capacidad que le aumenté 92160 pero el Size on disk sigue siendo de 20 GB
Capacity: 92160 MBytes
Size on disk: 20399 MBytes
Y por más que reinicio en el administrador de discos de la máquina virtual no me aparece el tamaño sin asignar ni nada, sigue apareciendo el disco con 20GB
A los que os pasa esto (problema de Alfredo), es debido a que tenéis instantáneas.
Si al aumentar cantidad en el disco, se hace sobre el VDI primario, este espacio no aparecerá en Windows para poder extenderlo, dado que se está trabajando con el VDI de la instantánea.
Para solucionarlo y que aparezca, desde el administrador de discos virtuales de Virtualbox, se debe seleccionar el último nivel de VDI que aparezca, el cual corresponderá a la instantánea que inicias.
Pude solucionar el porblema clonando el disco original en un disco duro nuevo de más capacidad.
vboxmanage clonehd «ruta completa al disco duro virtual anterior» «ruta completa al disco duro virtual nuevo» –existing
Así sí me ha dejado, desconozco por qué con el método de resize no me permite luego extender la partición, quizás sea un bug en la nueva versión de virtual box.
Hola, Gracias por el post. En efecto te deja incrementar el tamaño del disco (Lo comprobe en las propiedades de la maquina virtual) pero no me aparece el espacio en disco «No asignado» para poder extender la unidad. ¿A que se deberá?
Hola! Gracias por el artículo. A mi me pasa igual que este último usuario (Federico), el vboxmanage anduvo bien, pero al iniciar sesión con la máquina virtual, el administrador de disco no ve más que 60 gigas (tamaño original) y no los 120 que necesito actualizar. Desde ya, agradezco ayuda adicional. Saludos.
hola sabes que luego de realizar el paso 1 el segundo no me figuran los 40GB en negro para asignar, en cambio en virtualbox el equipo ya muestra 40gb (dentro no todavía)
Buenas,
Acabo de aumentar el espacio asigando a mi maquina virtual, pero ahora lo estoy reduciendo dado que me esta consumiendo mucho espacio fisico en mi disco.
En el S.O virtual pude reducir el volumen, pero en virtualbox sigue apareciendo con el volumen «grande» cuando la habia aumentado y cuando quiero reducirlo Virtual box me dice que no esta implementada la reduccion.
Creo que esta situacion me esta consumiendo espacio en mi disco fisico.
Alguna idea de por que me esta haciendo esto?
Saludos!
Buen día, excelente explicación, me sirvió para no reinstalar.
Sumo algo para quienes tuvieron el error VBOX_E-NOT_SUPPORTED.
El error es el siguiente:
Progress state: VBOX_E_NOT_SUPPORTED
VBoxManage.exe: error: Resize hard disk operation for this format is not implemented yet
El problema es que el disco que quería redimensionar era FIJO, no dinámico. La solución hacer el archivo con el disco en formato dinámico.
Lo que hay que hacer es clonar el .vdi, el comando es:
vboxmanage clonehd «archivo vdi original» «nuevo archivo vdi»
El nuevo vdi será por defecto dinámico y ya se puede redimensionar. Luego de redimensionado hay que cambiar el montaje al nuevo vdi en VirtualBox.
Dejo la fuente por si quieren verlo más completo http://bit.ly/33979Tk
Saludos
Hola buenas noche me sale un error que pongo la cantidad de MB que quiero aumentar y me sale que es Syntax error
Hola. NO se compliquen. Ahora es mas facil.
1- Con el programa Virtualbox abierto, hacen: Control+D
2- Luego, buscan y seleccionan el disco virtual de la maquina que desean aumentar.
3- Van a la parte de abajo y mueven la barra hasta la cantidad que deseen.
4- Clien en boton: Aplicar
Luego, solo falta hacer la parte de unir la nueva particion al disco «C»
El autor deberia actualizar su post. Saludos desde Venezuela
Gracias 😀
No sabes cuánto te agradezco el post, me has salvado, llevaba cuatro dias dejandome los cuernos… GRACIAS
Hola, Michel.
Hice los pasos que indicas, pero cuando voy a hacer la parte de «unir la nueva partición al disco C» no me aparece ningún espacio sin asignar.
Al arrancar ahora la VM (con Ubuntu y Linux Mint, lo cual no sé si es relevante) me aparece la barra para introducir mi contraseña, la escribo correctamente, y me vuelve a aparecer dicha pantalla, y no consigo acceder al escritorio de la máquina.
¿A qué se puede deber?
Siempre estamos hablando de la memoria dinamica no?
Hola. Me pasa como a Federico, haciéndolo por comando o desde la interfaz de usuario. Pero lo he resuelto. La funcionalidad de aumentar el disco no funciona trabajando con Instantáneas. Si partías desde una instantánea, debes empezar por clonar la instantánea a una nueva máquina virtual. Después de eso ya es posible aumentar (solo aumentar) el tamaño del disco virtual.
«hacen: Control+D» – > Esto solo funciona si cuando crearon el disco activaron la opción reservado dinamicamente, en cambio si seleccionaron la opcion tamaño fijo esto no funcionara
Muchas gracias, me sirvió perfectamente 🙂
Genial Jorge!
Lo hice en una vm con Win7 sobre Win10 y resultó excelente.
Gracias!!!
Me funciono muy bien, muchas gracias
Entra al CMD como administrador
Excelente. Funcionó perfectamente. Muchas Gracias
Buenardo, graciass
Muchas gracias por la info!!!
Muchas gracias amigo, me ahorraste el proceso de reinstalar ubuntu en mi VB.
Hola NELSON a mi se me queda colgado al arrancar, ¿Cómo hiciste wey? jajajajajaja.
Saludos.
VBoxManage No se reconoce como un comando interno o externo, me sale este error.
¿Tienes permisos de administrador? Quizá no tengas el comando en el PATH del sistema.
tienes que ir a c:\archivosdeprograma\oracle\virtualbox\virtualboxmanage.exe
desde la consola CMD y ya tira con ello.
Saludo.
Hola. Muchas gracias por la info.
Tan sólo quiero aclarar un problema que a algunos nos ha pasado, y es la imposibilidad de extender la partición debido a que no son particiones adyacentes, es decir, que hay otra partición entre la C: y la creada.
La única solución que he visto es utilizar el programa gratuito Niubi Partition Editor Free Edition con el que he movido la partición intermedia y luego ya he podido extender la principal, bien desde el mismo programa o bien desde Windows (reiniciando antes). Espero que les valga.
Excelente Victor funciona todo con lo que dijiste más lo indicado en el POST :D, muchas gracias
Muchísimas gracias Víctor. Esencial lo de las particiones adyacentes!
Hola, estoy usando una máquina virtual de Windows XP. El comando para extender el tamaño del disco virtual funcionó sin problemas, pero al acceder a la máquina virtual, y al administrador de almacenamiento, no me permite extender la unidad original (no aparece esa opción en el menú contextual). Veo el espacio sin asignar, pero la única opción disponible (en el menú contextual correspondiente) es crear una nueva partición con ese espacio. Alguien se encontró con esta situación?
Quizá Windows XP al ser antiguo no tiene esa funcionalidad. Deberás buscar algún software de particiones de disco que sea compatible con XP.
He estado meses con esto, lo he conseguido gracias a tu articulo super bien hecho, y sobretodo gracias a ese comentario sobre el Niubi Partition Editor Free (casi lo pondria en el articulo).
Mil gracias de verdad
hola, solo me da la opcion de reducir. No la de amplear.
que puede ser?
Hola buenas, a mi me apareció el disco ampliado de ese modo, pero a la hora de expandir me sale en gris y no me deja clicar. Qué puedo hacer?
A mi el administrador de discos de windows tampoco me dejaba, sin embargo me he descargado un administrador de discos gratuito y si me ha dejado hacerlo (minitool partition wizard).
Tengo una solución para los que aún con todos los comentarios les sigue sin funcionar. Cómo fue mi caso. Os explico:
Con VirtualBox 7.0:
– Ctrl + D y al disco que queremos le asignamos nuevo tamaño (hasta aquí es lo que los demás han explicado).
Este paso amplia el disco de la máquina pero no la partición que esta utiliza. Para ello entramos en la maquina y con el terminal instalamos gparted: «sudo apt install gparted» y lo ejecutamos: «gparted».
Una vez dentro detectará una parte no asignada del disco (la ampliación que le acabamos de hacer). Marcamos la partición que estamos usando y en la barra superior le damos al ícono de Redimensionar/mover la partición seleccionada. Con el mouse podremos desplazar la barra para seleccionar todo el nuevo espacio no asignado. Listo.
Espero que os funcione, suerte.
GRACIAS MIL
Excelente JDL ! Te agradezco mucho. Un articulo de hace 5 años que anda a la perfección. Tengo un Windows Server 2019 que le puse WSL, y ahora quería instalarle un servidor de base de datos Informix, y me quedaban solo 5 GB de disco. Aplique tu instructivo y pude agregarle 50 GB extra, al toque !
Un abrazo !
HE perdido todos los datos. El sistema no me arranca 🙁
Tendrás que dar algo más de información ¿Qué error aparece?
He cambiado el espacio en una maquina virtual de ubuntu y al reiniciar se me queda colgado, que desastre, entro con otra shell y veo que efectivamente tiene de 25 gigas a 100 gigas que le he puesto pero menuda gracia ahora no arranca en entorno grafico.
¿se puede solucionar?
Un saludo